Cara Memasukkan Preset Lightroom Jika Format Preset Beda
Ada banyak aplikasi yang dapat membuat sebuah foto terlihat semakin bagus dan cerah. Salah satu aplikasi terkenal yang digunakan oleh para professional adalah Preset Lightroom. Dengan aplikasi ini, para fotografer bisa mencerahkan fotonya hingga terlihat berbeda. Nah, bagi yang belum punya aplikasi ini, mari pelajari cara memasukkan preset lightroom tersebut.
Dulunya, aplikasi preset lightroom hanya bisa digunakan di PC. Namun melihat perkembangan pengguna smartphone di dunia yang terus meningkat, preset lightroom kini juga tersedia di smartphone.
Nah, apa saja kegunaan aplikasi ini? Dan bagaimana cara memasukkan preset lightroom agar berhasil dibuka di dalam aplikasi?
Simak ulasan lengkapnya.
Kegunaan Preset Lightroom
Secara umum, preset lightroom memiliki fungsi yang sama dengan aplikasi edit foto lainnya. Hanya saja, dengan aplikasi Adobe Lightroom, pengguna memiliki lebih banyak pilihan filter untuk digunakan.
Pengguna bahkan bisa memilih filter dari foto lainnya dengan mudah!
Variasi dan kemudahannya inilah yang membuat aplikasi ini menjadi favorit banyak orang.
Fitur pertama yang banyak digunakan oleh para professional adalah fitur mencerahkan foto.
Dengan fitur ini, pengguna bisa mencerahkan foto yang awalnya tampak gelap menjadi lebih terang. Selain itu, pengguna bisa mengatur tingkat kecerahannya sesuai dengan yang diinginkan.
Selain itu, ada juga preset yang merupakan kombinasi antara warna, saturasi dan kontras.
Ada juga yang menyatakan preset sebagai filter. Melalui aplikasi ini, pengguna bisa memilih berbagai jenis preset untuk mengubah fotonya. Dengan menggunakan preset, foto akan tampak berbeda dan cantik.
Cara Memasukkan Berbagai Format Preset ke Lightroom
Sebelum bisa menggunakan aplikasi ini, maka Anda harus mengunduhnya preset serta. Meskipun tampak mudah, namun orang seringkali mengalami kesulitan ketika akan memasukkan preset ke dalam aplikasi.
Nah agar tidak sampai salah, yuk simak langkah-langkah untuk memasukkan preset lightroom ke perangkat yang berbeda-beda berikut ini:
1. Mengunduh Adobe Lightroom
Untuk bisa menggunakan preset di lightroom, maka hal pertama yang diperlukan adalah aplikasi Adobe Lightroom terlebih dahulu. Bagi Anda yang tidak memiliki aplikasi ini, pastikan untuk mengunduhnya terlebih dahulu.
Bagi Anda para pengguna smartphone, bisa mengunduh aplikasinya melalui PlayStore atau Apple Store.
Untuk pengguna PC, maka silahkan mencari software Adobe Lightroom dan menginstalnya di HP. Jika sudah berhasil mengunduhnya, maka preset sudah bisa dibuka dan digunakan di perangkat masing-masing.
2. Mengunduh Preset & Ekstrak
Untuk bisa menggunakan preset, unduh dulu preset yang ingin digunakan. Karena bentuk dan ukurannya yang cukup besar, bentuknya biasanya dalam bentuk ZIP.
Agar bisa menggunakannya, maka Anda harus mengekstraknya terlebih dahulu. Untuk pengguna iPhone, gunakan bantuan aplikasi tambahan seperti WinZip dan iZip.
3. Memastikan File Ekstrak Sudah Terunduh
Jika sudah berhasil, nantinya, akan muncul macam-macam Preset yang ada di dalam folder tersebut. Pilih preset yang diinginkan, lalu tekan unduh atau simpan gambar. Jika Anda ingin menyimpan semua preset, maka tinggal Select All dan klik Simpan Gambar.
Untuk melakukan proses diatas, Anda akan membutuhkan koneksi internet. Jika tidak, maka preset tidak akan tersimpan di dalam HP.
Jika ingin memastikan bahwa preset sudah masuk, cek Galeri dan bila ada foto dengan blank hitam, maka berarti proses unduh telah berhasil.
Info Menarik Lainnya : Cara Hapus Background Foto Dengan Rapi & Halus
4. Memasukkan Preset ke Lightroom
Cara memasukkan preset lightroom ke dalam aplikasi adalah dengan membuka aplikasi terlebih dahulu. Selanjutnya, pada bagian bawah kanan layar, klik gambar + dan pilih lokasi penyimpanan preset sebelumnya.
Pilih semua jenis preset yang ingin digunakan dan klik tambah. Jika berhasil, maka gambar preset akan muncul pada layar HP atau PC. TInggal pilih preset yang ingin digunakan dan editlah gambar sesuai yang diinginkan.
5. Mengubah Tempat Penyimpanan Preset Dengan Format XMP
Jika cara diatas sudah dilakukan namun masih belum berhasil, maka cobalah kembali cek lokasi penyimpanannya. Hal ini biasanya terjadi pada format XMP di HP Android.
Secara keseluruhan, cara memasukkan preset lightroom sama dengan cara diatas, yaitu unduh dan ekstrak. Namun, setelah data tersimpan di HP, jangan lupa untuk memindahkan data preset tersebut ke folder com.adobe.irmobile dan files.
Jika sudah berhasil, maka cobalah buka Adobe Lightroom dan pilih tanda plus yang ada di bawah layar.
Apabila Anda sudah menyimpannya di folder yang benar, maka seharusnya pilihan preset yang ingin digunakan langsung muncul pada layar. Jika benar, maka tinggal pilih preset yang ingin digunakan dan edit foto!
Info Menarik Lainnya : Cara Menyembunyikan Foto di HP Dengan Aman
6. Menambahkan Preset Format DNG
Cara memasukkan preset dengan format DNG ke dalam aplikasi sedikit berbeda dengan cara yang lainnya. Untuk bisa memasukkannya ke dalam aplikasi, pengguna harus mengunduh dan mengekstraknya terlebih dahulu.
Selanjutnya, masukkan foto yang ingin diedit lalu klik menu +. Nantinya, akan muncul berbagai file dengan format DNG. Pilih salah satu yang ingin digunakan dan click Copy Setting.
Selanjutnya, kembali pada foto yang dipilih dan klik Paste Setting. Jika prosesnya benar, maka foto akan berubah sesuai dengan preset yang dipilih.
Selain memasukkan preset dalam bentuk yang raw, Anda juga bisa memasukkan preset dari gambar atau aplikasi lain. Namun untuk bisa melakukan hal ini, maka Anda membutuhkan aplikasi lain yang bernama FLTR. Nantinya cara memasukkan preset sama dengan memasukan preset format DNG ke dalam aplikasi.
Info Menarik Lainnya : Cara Mengembalikan Foto yang Terhapus di Facebook, Ponsel dan PC
Itulah diatas berbagai cara memasukkan preset lightroom dengan berbagai format. Jika cara pertama tidak berhasil, maka cobalah melihat tempat penyimpanannya. Hanya dengan memindahkan lokasi penyimpanannya, preset dapat muncul pada Lightroom.
Silahkan mencoba dan mengubah foto menjadi lebih cantik!





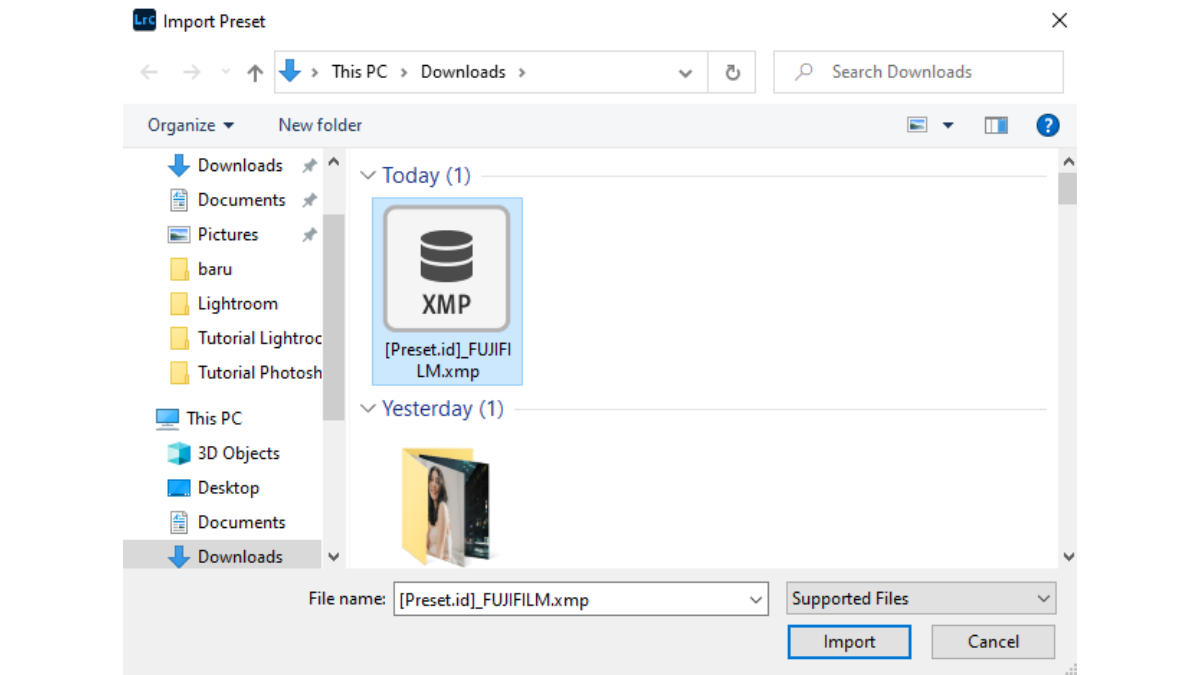




Comments
Post a Comment