Cara Membuat Barcode di Word, Pebisnis Perlu Tahu
Cara Membuat Barcode di Word - Bagi pemilik usaha toko swalayan, istilah barcode tentunya sudah bukan hal asing lagi. Barcode biasanya ditemukan di bagian belakang kemasan produk. Pada umumnya, barcode sudah menyatu dengan bungkusan produk, jadi para pemilik tidak perlu repot lagi membuatnya.
Namun, bagaimana bagi para pengusaha toko kecil, apakah ada cara membuat barcode di word?
Yuk simak ulasan selengkapnya.
Barcode pada produk bukan hanya sekedar tulisan atau hiasan saja. Dengan barcode, sebuah toko akan mampu menerapkan sistem komputerisasi yang nantinya bisa mempermudah berbagai proses.
Salah satunya contohnya adalah mempermudah proses pembayaran di kasir, mengetahui informasi produk, hingga mengetahui sisa stock produk yang ada di toko.
Langkah-langkah dan Cara Membuat Barcode di MS Word
Pada umumnya semua jenis produk memiliki barcode pada bungkusnya. Jika tidak ada, maka para pemilik bisa menambahkan barcode sendiri dengan membuatnya terlebih dahulu.
Meskipun terlihat mudah, namun membuat barcode ternyata ada trik dan tipsnya.
Nah, bagi yang ingin mengetahui cara membuat barcode di Word, cobalah langkah-langkah terlampir:
1. Mengunduh Font Barcode
Untuk membuat barcode menggunakan MS Word, hal pertama yang harus dilakukan para pengguna adalah mengunduh Font Barcode terlebih dahulu. Agar bisa menggunakannya, para pengguna harus menginstalnya juga pada komputer atau perangkat yang akan digunakan.
Untuk mendapatkan jenis-jenis font barcode, pengguna bisa mencarinya situs penyedia font barcode gratis.
Bagi para pemula, ada baiknya untuk mengunduh font yang simple dan gratis seperti kode 39, kode 128 hingga kode untuk QR code. Selain mudah digunakan, ketika kode tersebut adalah yang paling banyak digunakan di pertokoan.
Sekedar informasi, kode 39 merupakan kode yang paling sering digunakan untuk semua jenis produk. Barcode ini menggunakan teks yang singkat dengan kombinasi beberapa karakter. Sedangkan kode 12 menggunakan teks yang banyak namun bisa menghasilkan barcode yang tetap kecil.
Nantinya jika produk sudah terunduh, maka pengguna harus membuka file tersebut dengan melakukan extract file terlebih dahulu. Selanjutnya pindahkan dokumen tersebut ke Local Disk C agar dapat dibuka dan digunakan pada MS Word.
2. Membuat Barcode
Cara membuat barcode di Word selanjutnya adalah dengan menutup dan membuka aplikasi kembali. Kemudian buatlah kode yang diinginkan untuk membuat barcode, dengan memberi bintang pada bagian depan dan belakang angka.
Contohnya, ketik angka *2468*. Selanjutnya ubahlah font dan pilihlah font yang tadi telah diunduh seperti Font 3 of 9.
Nantinya, angka yang telah diketik akan otomatis berubah menjadi kode batang dengan bentuk garis-garis.
Jika barcode yang telah dibuat terlalu kecil, maka pengguna tinggal membesarkan gambarnya dengan pilihan yang ada di samping font. Kalau ingin membuat font tambahan, tinggal tambahkan di samping atau bagian barcode tadi.
Selanjutnya Save as Dokumen terlampir dan tinggal potong barcode sesuai ukurannya. Pengguna tinggal menempelkan barcode tersebut pada barang-barang yang diinginkan. Agar tidak mudah sobek, maka pengguna tinggal menempelkan isolasi pada bagian barcode.
3. Scanning Barcode
Untuk memastikan barcode yang dibuat bisa digunakan, cobalah scan barcode tersebut menggunakan alat khusus untuk scanning.
Jika terdeteksi, maka barcode sudah bisa digunakan, jadi tinggal menambahkan informasi mengenai barcode tersebut. Namun sebaliknya, jika tidak berhasil, maka coba cek kembali angka yang digunakan.
Info Menarik Lainnya : Cara Menghitung Cash Flow untuk Pembuatan Laporan
Membuat QR di MS Word
Selain membuat barcode di word, ternyata pedagang juga bisa membuat QR code di MS Word. Secara keseluruhan caranya sama seperti membuat barcode, hanya saja prosesnya lebih mudah dan ringkas.
Nah, bagi yang ingin membuat QR juga, berikut adalah yang harus diunduh dan dilakukan:
1. Mengunduh add-in QR4 Office
Bagi yang ingin cara mudah, maka unduhlah add-in QR4 Office pada laptop. Untuk bisa mengunduh aplikasi ini para pengguna harus memiliki koneksi internet yang stabil.
Jika sudah berhasil diunduh, maka para pengguna bisa memilih untuk membuka add-in tersebut menggunakan aplikasi apa. Karena cara termudah adalah menggunakan MS Word, maka pilihlah Open in Word.
Cara lain untuk mengunduh add-in Qr4 Office bagi yang tidak menemukannya secara online adalah dengan membuka MS Word dan memilih tab Insert lalu Store.
Selanjutnya, pada bagian kolom Search, pengguna tinggal ketika QR4Office dan klik Add untuk menambahkannya pada MS Word. Terakhir, jangan lupa untuk menambahkannya dengan klik My Add-ins dan memilih QR4Office.
Info Menarik Lainnya : Cara Menghitung Laba Kotor, Pengertian, dan Manfaatnya
2. Memasukkan URL pada QR Code & Simpan Sebagai Gambar
Jika sudah berhasil, saatnya memasukkan URL yang akan digunakan pada QR code. Masukkan QR Code pada kotak bagian atas dan klik Insert. Pada bagian ini, pengguna bisa memilih warna yang diinginkan untuk QR code tersebut.
Kalau sudah sesuai, maka pengguna bisa menyimpan hasil QR code tersebut sebagai gambar.
Caranya adalah dengan klik kanan dan pilih Save as Picture. Nantinya pengguna tinggal menyimpan gambar tersebut dengan nama yang diinginkan. Jika sudah berhasil, maka tinggal Print code tersebut dan menempelnya di tempat yang diinginkan.
Info Menarik Lainnya : Cara Menghitung Margin Laba Bersih (Untung atau Rugi)
3. Scan QR Code
Untuk memastikan bahwa QR code sudah berfungsi dan mengeluarkan informasi yang diinginkan, jangan lupa untuk mengeceknya terlebih dahulu.
Caranya pun sangat mudah, yaitu dengan melakukan Scanning dengan menggunakan ponsel. Jika tidak keluar informasi yang diinginkan, periksa kembali URL yang telah dimasukkan sebelumnya. Untuk melihat URLnya, tinggal klik QR code yang ada pada layar.
Jadi, bagi para pengusaha kecil yang produknya belum memiliki barcode, cobalah cara membuat barcode di Word seperti di atas. Pastikan untuk mengunduh font barcode terlebih dahulu dan menginstalnya pada perangkat yang akan digunakan. Selanjutnya, masukkan angka yang diinginkan agar bisa segera digunakan.
Semoga bermanfaat.
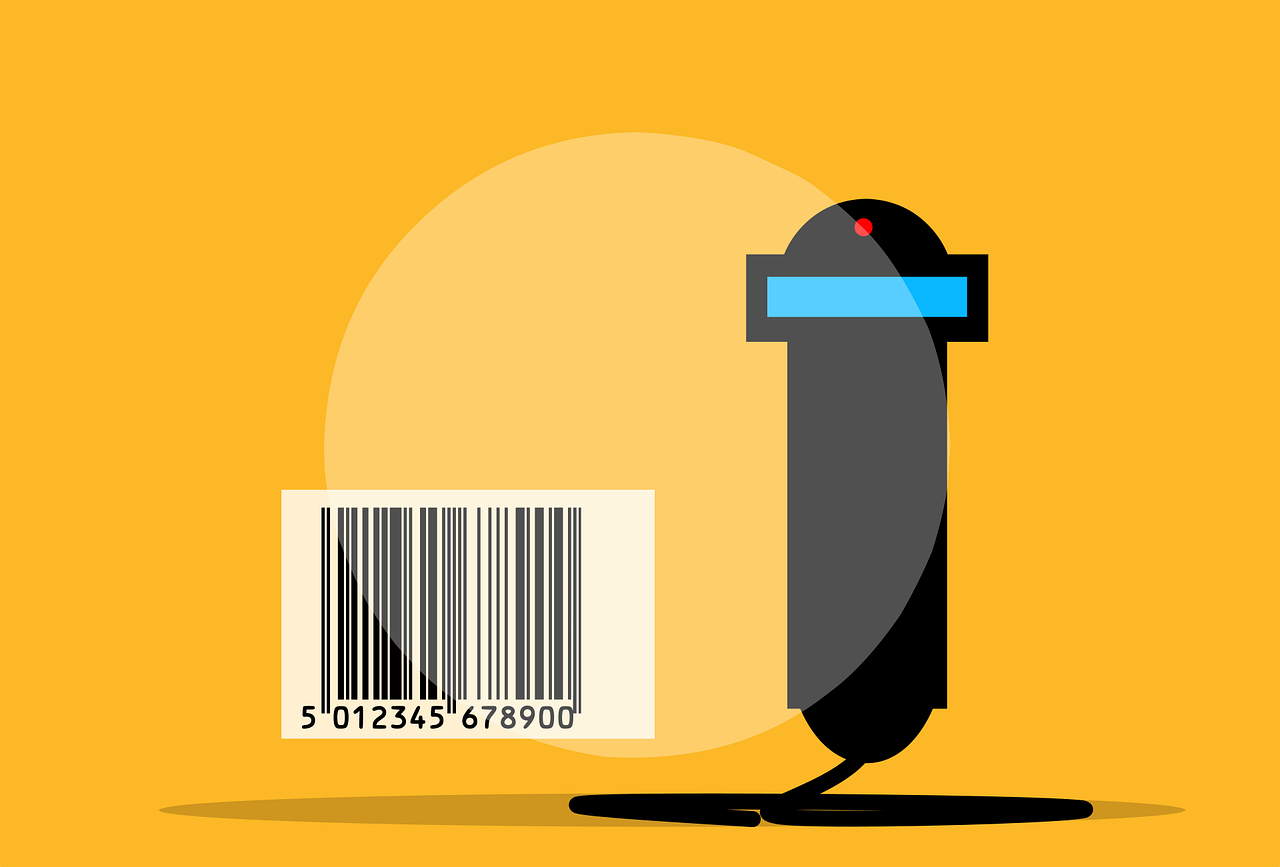









Comments
Post a Comment