Cara Membuat Virtual Background Zoom, Simak Yuk!
Cara Membuat Virtual Background Zoom - Pemakaian aplikasi Zoom tampaknya semakin meningkat di masa pandemi ini. Berbagai aktivitas sekolah dan urusan pekerjaan terpaksa dilakukan dari jarak jauh. Maka dari itu, sebagai salah satu alat komunikasi virtual, maka Zoom ini dirasa sangat membantu.
Artikel kali ini akan membahas cara membuat virtual background Zoom dengan mudah dan praktis.
Tentunya nanti akan dilengkapi dengan keterangan tentang petunjuk cara pemasangannya.
Simak hingga tuntas yuk!
Media yang Digunakan
Pertama, mari cari tahu dulu media atau aplikasi apa yang bisa digunakan untuk membuat virtual background ini.
Sebenarnya saat ini cukup banyak pilihan aplikasinya, namun sebaiknya Anda pilih aplikasi yang paling tepat dan mudah digunakan. Pada artikel ini aplikasi yang akan digunakan adalah Canva.
Canva sendiri merupakan aplikasi desain yang sangat ramah bagi pemula. Bisa diakses melalui perangkat PC maupun mobile, sehingga sangat praktis untuk dipakai kapan saja dan dimana saja.
Canva juga menyediakan fitur yang beragam dan sangat mencukupi untuk membuat virtual background Zoom yang menarik.
Silakan unduh dan install dulu aplikasi Canva di perangkat yang akan Anda pakai. Kemudian siapkan juga tema atau konsep yang diinginkan.
Tentu saja virtual background ini harus direncanakan dulu konsepnya mau seperti apa. Dengan begitu, nanti akan jauh lebih mudah saat pembuatannya (karena sudah ada konsep yang jelas). Kemudian siapkan juga media pendukung lain, misalnya seperti logo atau gambar.
Cara Membuat Virtual Background Zoom
Setelah persiapannya selesai, maka Anda bisa langsung membuat virtual background dengan memakai aplikasi Canva. Pastikan aplikasinya sudah terpasang (di instal) dan siap untuk Anda gunakan.
Berikut ini cara membuat virtual background Zoom dengan memanfaatkan aplikasi Canva:
1. Buka Aplikasi Canva dan Pilih Template
Pertama, silakan masuk ke aplikasi Canva.
Aplikasi ini dapat diakses melalui perangkat mobile maupun PC.
Jika sudah berhasil masuk ke aplikasi, maka langsung saja pilih Template Background Zoom. Canva menyediakan begitu banyak jenis desain template. Anda bisa memilih desain template yang paling sesuai dengan konsep background yang diinginkan.
2. Edit Background
Pemilihan template di Canva sangat mudah. Begitu masuk ke aplikasi ini, maka Anda akan diperlihatkan banyak opsi template yang tersedia disana.
Pilihan template tadi bisa segera diedit untuk menghasilkan virtual background yang sesuai dengan selera Anda.
Anda bisa melakukan editing dengan cara klik beberapa tab yang sudah tersedia. Mulai dari ‘Elemen’, ‘Unggahan’, ‘Foto, ‘Teks’, dan masih banyak lagi.
3. Simpan Hasil Editing
Setelah background selesai diedit, maka segera simpan gambar tersebut di perangkat. Caranya mudah, yaitu langsung saja klik opsi Unduh atau Download yang biasanya ada di bagian pojok kanan atas.
Disarankan untuk memilih format gambar dalam bentuk PNG sebelum dilakukan pengunduhan. Opsi ini akan membantu Anda mendapatkan hasil gambar yang tidak pecah.
Pembuatan virtual background Zoom dengan menggunakan Canva ini sangatlah mudah dan praktis. Siapa saja bisa melakukannya, karena tampilan menu dan pilihan fitur di Canva ini sangat mudah untuk diakses.
Selain itu pilihan background-nya juga sangat banyak, sehingga mudah disesuaikan dengan selera Anda. Jangan lupa, gunakan kreativitas Anda seoptimal mungkin saat membuat background Zoom ini.
Info Menarik Lainnya : Cara Hapus Background Foto Dengan Rapi & Halus
Mengganti Background Zoom
Cara membuat virtual background Zoom terbilang mudah untuk diikuti. Setelah selesai membuat virtual background sendiri, maka Anda bisa segera melakukan penggantian. Artinya background tadi langsung dimasukkan ke Zoom, sehingga di tampilan Zoom sudah memakai latar belakang tersebut.
Berikut ini cara mengganti background Zoom dengan tampilan yang sudah dibuat sendiri tadi:
1. Masuk ke Aplikasi Zoom
Info Menarik Lainnya : Cara Mengubah Resolusi Foto di Hp, Simak Hingga Tuntas Yuk!
2. Lakukan Penggantian Background
Setelah masuk ke Zoom, silakan klik ikon tanda panah ke atas yang ada di opsi “Stop Video”.
Kemudian pilih menu “Background & Filters” dan pilih “Virtual Background”. Opsi ini digunakan untuk masuk ke menu pengaturan yang memungkinkan Anda dapat mengganti tampilan background sesuai keinginan.
Info Menarik Lainnya : Cara Mengganti Background Foto di PicsArt Dengan Mudah
3. Masukkan Gambar yang Sudah Dibuat
Selanjutnya tinggal masukkan gambar yang sudah Anda buat di Canva tadi sebagai background Zoom.
Caranya mudah, langsung klik saja gambar yang ingin digunakan. Jika tidak terlihat pada opsi menu, maka klik ikon tanda plus dan pilih menu “Add Image”. Setelah itu klik folder di komputer yang dipakai untuk menyimpan gambar background Zoom. Langsung klik Open pada gambar tersebut.
Setelah selesai mengikuti 3 langkah mudah ini, maka background Zoom akan berubah tampilan sesuai keinginan Anda.
Langkah terakhir, langsung saja tutup jendela pengaturan dengan klik ikon X (agar bisa kembali ke tampilan menu utama). Anda bisa melihat secara langsung seperti apa hasil background yang telah dibuat sendiri tadi.
Itulah pembahasan singkat mengenai cara membuat virtual background Zoom dengan aplikasi Canva.
Aplikasi ini akan mempermudah para pengguna Zoom untuk mendapatkan tampilan background yang menarik dan tidak membosankan. Cocok juga digunakan untuk instansi atau komunitas tertentu agar bisa menggunakan tampilan background yang seragam.
Semoga bermanfaat.

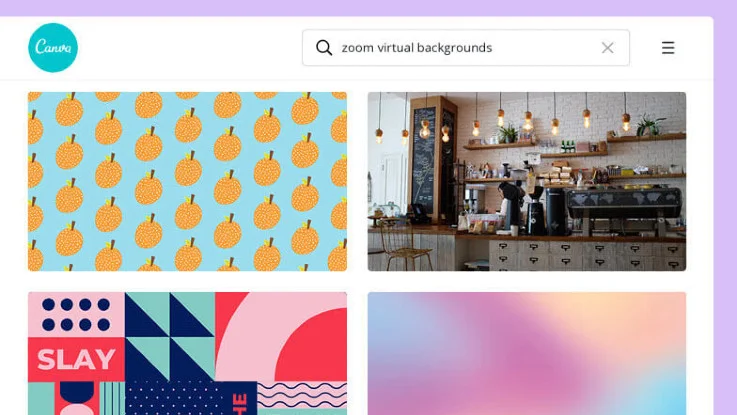




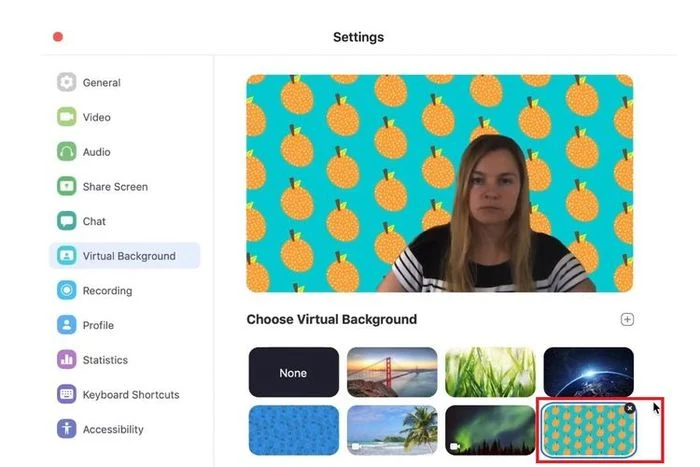



Comments
Post a Comment