Cara Membuat Tanda Tangan di WPS Office Android
Cara Membuat Tanda Tangan di WPS Office Android - WPS Office merupakan salah satu alternatif software pengganti Microsoft Office yang sangat mudah untuk digunakan. Software ini juga bisa diakses melalui perangkat Android. Lewat software ini pengguna bisa membuat dokumen, termasuk membuat tanda tangan.
Di artikel kali ini kita akan membahas cara membuat tanda tangan di WPS Office Android dengan mudah dan cepat.
Simak yuk!
Tujuan Pembuatan Tanda Tangan
Sebelum masuk ke pembahasan lebih jauh, mari pahami dulu apa tujuan pembuatan tangan di dokumen WPS Office.
Perlu diketahui, di zaman maju seperti sekarang ini hampir semuanya sudah serba digital. Sudah banyak jenis dokumen yang kini dibuat dalam bentuk digital, jadi bukan dalam bentuk kertas atau media fisik lagi. Itulah mengapa pembuatan tanda tangan dalam bentuk digital juga perlu dikuasai.
Tanda tangan biasanya dibutuhkan untuk jenis dokumen-dokumen yang bersifat formal. Umumnya dipakai pada saat membuat surat resmi, surat lamaran kerja, surat pernyataan, juga formulir pendaftaran.
Jika semua dokumen tersebut memerlukan tanda tangan, maka dibutuhkan langkah pembuatan tanda tangan digital yang mudah dan praktis.
Tanda tangan ini akan membuat dokumen memiliki kekuatan yang lebih baik (istilahnya sudah terverifikasi).
Jadi kalau dokumen itu dipakai untuk keperluan formal, maka sifatnya akan lebih mengikat dibandingkan tanpa tanda tangan. Itulah sebabnya pembuatan tanda tangan ini perlu diperhatikan dan jangan dianggap remeh, apalagi untuk kebutuhan pembuatan dokumen yang penting.
Sebenarnya ada banyak jenis fitur yang bisa dimanfaatkan untuk membuat tanda tangan digital. Namun, WPS Office dianggap sebagai fasilitas yang paling mudah untuk dipakai membuat tanda tangan tersebut.
Selain interface-nya simple, WPS Office juga menawarkan menu yang cukup lengkap. Pembuatan tanda tangan digital akan jadi jauh lebih mudah, bahkan untuk para pemula.
Membuat Tanda Tangan
Cara membuat tanda tangan di WPS Office Android sebenarnya sangatlah mudah. Namun sebaiknya cobalah untuk melatih membuat tanda tangan terlebih dulu secara manual memakai kertas. Ini perlu dilakukan agar tangan lebih terbiasa saat membuat tanda tangan.
Berikut ini beberapa langkah untuk membuat tanda tangan di WPS Office Android:
1. Update Aplikasi WPS Office
Langkah pertama yang harus dilakukan adalah update aplikasi terlebih dahulu.
Perbarui aplikasi WPS Office yang ada di perangkat Android lewat PlayStore.
Perlu diketahui bahwa versi lama dari WPS Office tidak menyediakan fitur tanda tangan. Jadi pengguna yang masih memakai versi lama tidak akan menemukan fitur tersebut. Namun jika WPS Office sudah diperbarui (sudah versi yang baru) maka tak perlu melakukan update lagi.
Info Menarik Lainnya : Cara Aktivasi Microsoft Office 2010 Dengan Mudah dan Aman
2. Mulai Buat Tanda Tangan
Jika proses update sudah selesai, maka silakan mulai proses pembuatan tanda tangan. Terlebih dahulu silakan masuk ke aplikasi WPS Office tadi, kemudian buka dokumen yang ingin disisipi tanda tangan.
Jika dokumennya belum ada, maka pilihlah opsi Dokumen Baru. Setelah itu, ikuti langkah-langkah berikut ini:
- Klik menu Alat pada deretan menu yang tersedia.
- Lalu pilih opsi Sisipkan dan langsung cari opsi Tanda Tangan.
- Jika sudah klik opsi Tanda Tangan, langsung saja klik menu Buat Tanda Tangan.
- Setelah itu akan muncul halaman untuk membuat tanda tangan.
- Silakan buat tanda tangan di kolom yang tersedia.
- Pengguna bisa memilih warna dan ukuran coretan.
- Klik tulisan Selesai jika tanda tangan sudah dibuat.
Cara membuat tanda tangan di WPS Office Android ini memang sangat mudah. Namun masih banyak orang yang merasa kesulitan untuk membuat tanda tangan yang bagus.
Apalagi jika belum terbiasa membuat tanda tangan lewat platform digital. Biasanya mereka mengalami kesulitan pada saat mengarahkan coretan tangan di layar sentuh, sehingga tidak bisa membentuk tanda tangan yang bagus.
Itulah sebabnya penulis sarankan agar Anda berlatih terlebih dahulu, yaitu membuat tanda tangan secara manual menggunakan kertas. Ini dilakukan untuk melenturkan tangan agar lebih mahir membuat tanda tangan.
Saat pertama kali membuat tanda tangan digital mungkin agak terasa sulit (sehingga tidak mirip dengan bentuk tanda tangan yang ditulis secara manual). Namun jika dicoba terus di WPS Office, maka lama kelamaan pasti akan semakin mirip dan rapi. Ulangi saja pembuatan tanda tangannya sampai didapatkan tampilan yang paling rapi.
Info Menarik Lainnya : Cara Mengatasi Microsoft Office Expired (Agar Bisa Dipakai Lagi)
3. Sisipkan ke Tempat yang Diinginkan
Setelah proses pembuatan tanda tangan selesai, maka akan langsung masuk ke lembar kerja. Tanda tangan ini akan masuk ke dokumen secara otomatis.
Setelah itu pengguna bisa mengatur posisi tanda tangan tadi sesuai kebutuhan. Caranya sangat mudah, yaitu tinggal sentuh bagian tanda tangannya, maka nanti akan muncul titik-titik untuk mengatur posisi dan ukuran. Gunakan titik-titik itu untuk memperkecil atau memperbesar tanda tangan tersebut.
Setelah didapatkan ukuran yang tepat, tempatkan tanda tangan di posisi yang sesuai. Caranya cukup dengan menggeser tanda tangannya dan posisikan di kolom yang tepat.
Pastikan posisinya sesuai agar tampilan dokumen terlihat lebih rapi. Apalagi jika dokumen tersebut bersifat formal atau resmi, tentu saja kerapian susunannya harus diperhatikan sebaik mungkin.
Untuk melihat posisi tanda tangan sudah pas atau belum, pengguna bisa melakukan Preview. Silakan simpan dulu dokumen yang sudah dibuat tadi dan lihat apakah ukuran serta posisi tanda tangan sudah pas. Apabila saat preview Anda merasa semuanya sudah pas dan sesuai, maka bisa disimpan tanpa perlu di edit lagi.
Namun kalau dirasa belum sesuai, maka silahkan klik menu Edit di bagian pojok kiri atas. Kemudian lakukan perubahan posisi tanda tangan itu sampai benar-benar sesuai dengan keinginan Anda.
Itulah diatas cara membuat tanda tangan di WPS Office Android dengan mudah dan cepat. Caranya sangat mudah dan bisa dilakukan oleh siapa saja.
Semoga bermanfaat.


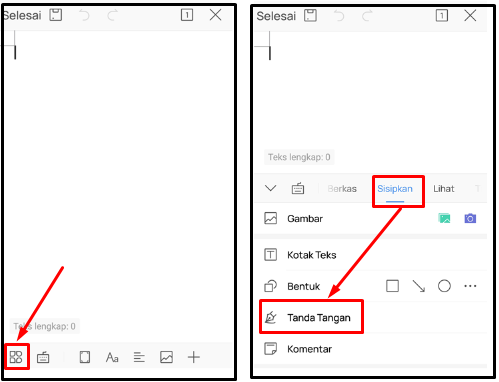




Comments
Post a Comment